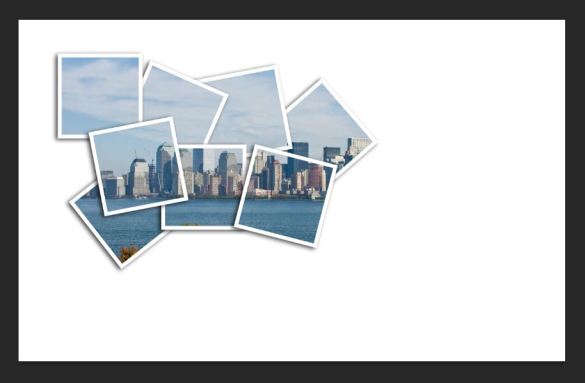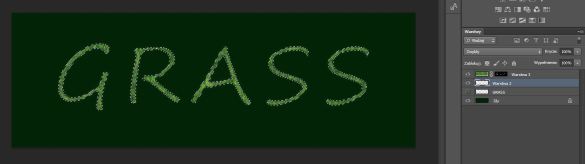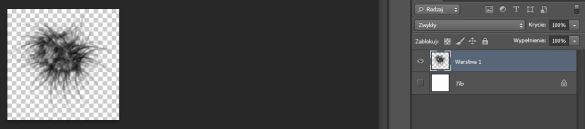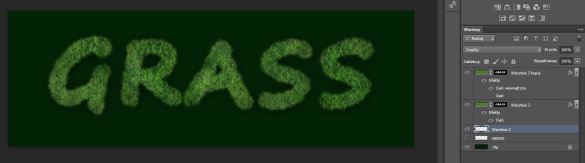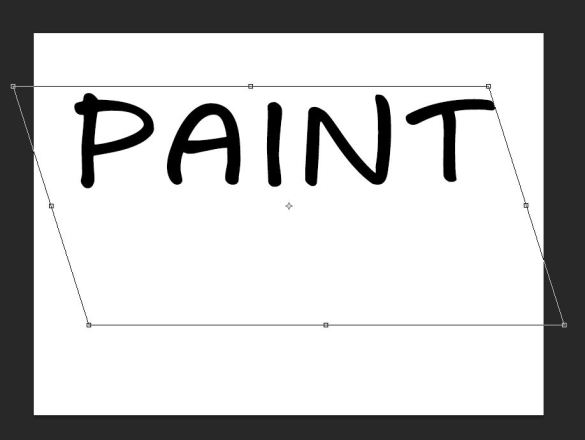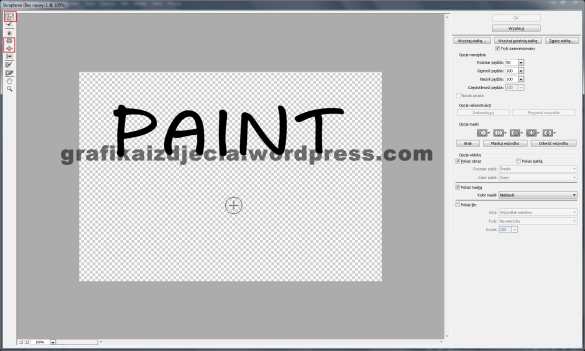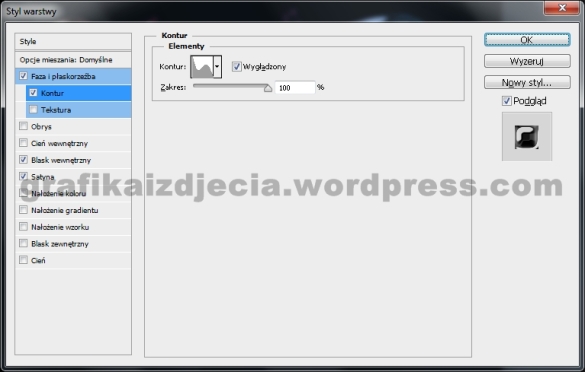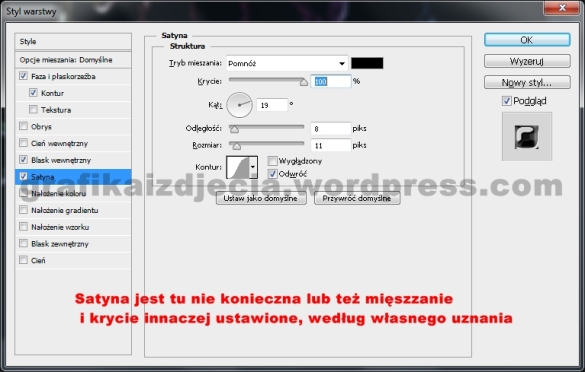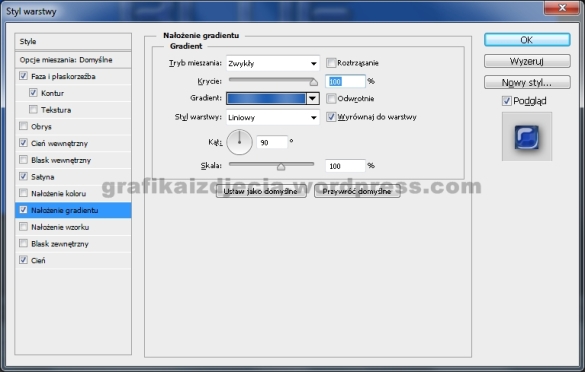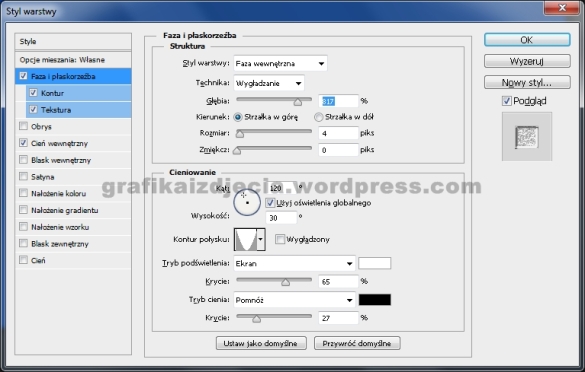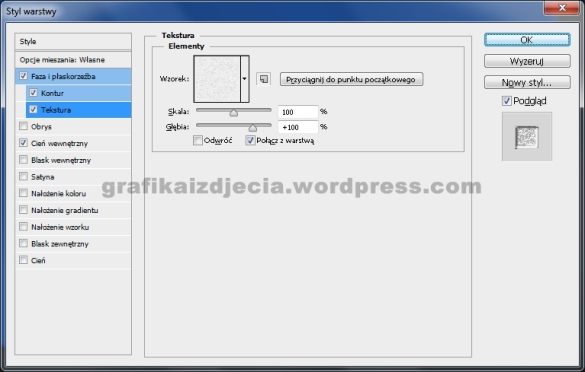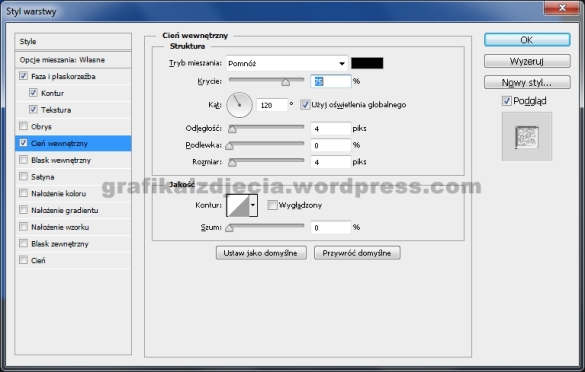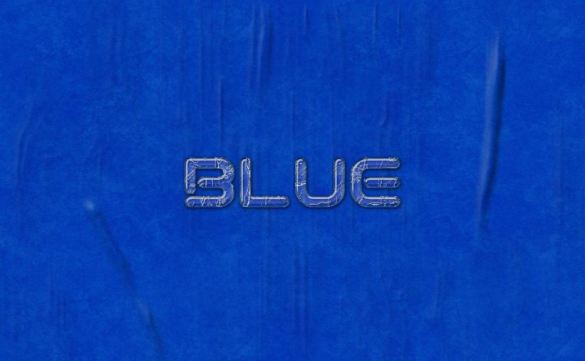1.Tworzymy nowy dokument o dowolnych rozmiarach mój to 1920x1080px. Wypełniamy naszą warstwę tła kolorem c4a16f.
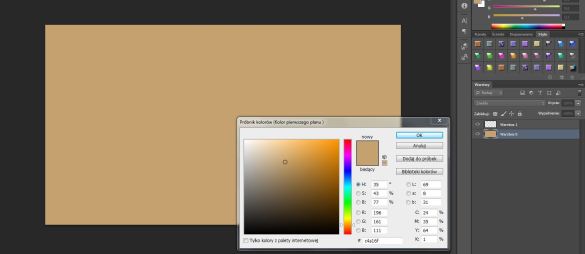
2.Tworzymy nową warstwę i wybierając pędzel okrąg ustawiamy w ustawieniach pędzla: zaokrąglenie 0, dynamikę kształtu: wahanie rozmiaru na 30%, wahanie kąta na 2%, rozproszenie: 1000%, zliczanie obiektów: 1, wahanie zaliczenie: 1%. Czas na użycie naszego pędzla, efekt powinien być około taki jak poniże.

3.Następnie wchodzimy Filtr>Rozmycie>Poruszenie:kąt 0%, odległość: około 100px. Powielamy naszą warstwę i ponownie wchodzimy w Poruszanie ale ustawiamy na 200px i tą warstwę obracamy o 180 stopni i ustawiamy krycie na około 80% . Przechodzimy do dolnej warstwy z poruszeniem 100px i ustawiamy takie ustawienia jak poniżej.


Efekt powinniśmy mieć taki lub podobny zależy od naszego użycia pędzla i rozmyciu według własnego uznania.

4.Tworzymy nową warstwę nad resztą warstw, za pomocą narzędzia „zaznaczenie prostokątne” zaznaczamy prostokąt (dla naszej deski) wymiary jakie chcecie i wypełniamy ją kolorem białym usuń zaznaczenie i ustaw wypełnienie na 0% i ustaw styl jak poniżej:



5.Teraz za pomocą Ctrl+Alt i LPM powielamy i przesuwamy naszą wcześniej deskę w taki sposób mamy prawię skończony nasz efekt drewna i desek.

6.Aktywujemy naszą warstwę z deską np. pierwszą z prawej strony i za pomocą PPM wybieramy Wczytaj zaznaczenie po zaznaczeniu przechodzimy na warstwę z naszym efektem deski (czarne kreski poruszane o 100px) i przekształcamy swobodnie odbijając w pionie lub poziomie (po to aby deski obok nie miały tego samego odcienia czarnego deski przechodzącej dokładnie na drugą, tylko swoją) I powtarzamy to z następnymi deskami edytujemy tylko jedną deskę w linii.


7.Czas na gwoździe tworzymy nową warstwę na samej górze i rysujemy koło około 35px w kolorze białym i ustawiamy takie style jak poniżej:

8.Powielamy nasz gwóźdź za pomocą Ctrl+Alt i LPM powielamy i przesuwamy nasz gwóźdź jak niżej:

Na koniec scalamy nasze wszystkie warstwy i dodajemy efekt światła.

Efekt końcowy: